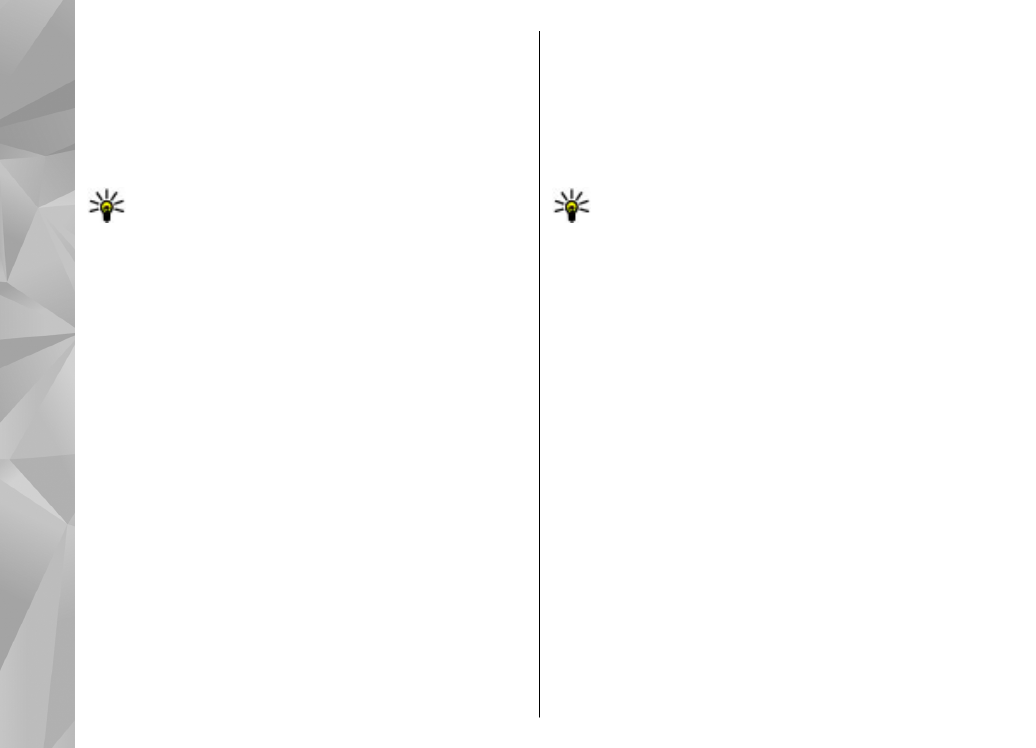
Wytycz trasę
Wybierz
Menu
>
Mapy
.
Tworzenie trasy
1.
W widoku map przejdź do punktu początkowego.
2.
Naciśnij klawisz przewijania i wybierz
Dodaj do
trasy
.
3.
Aby dodać kolejny punkt trasy, wybierz
Dodaj
nowy punkt trasy
i odpowiednią opcję.
Zmiana kolejności punktów trasy
1.
Przejdź do punktu trasy.
2.
Naciśnij klawisz przewijania i wybierz
Przenieś
.
3.
Przejdź do miejsca, w które chcesz przenieść punkt
trasy, a następnie wybierz
OK
.
88
Ap
lika
cja
Mapy
No
kia
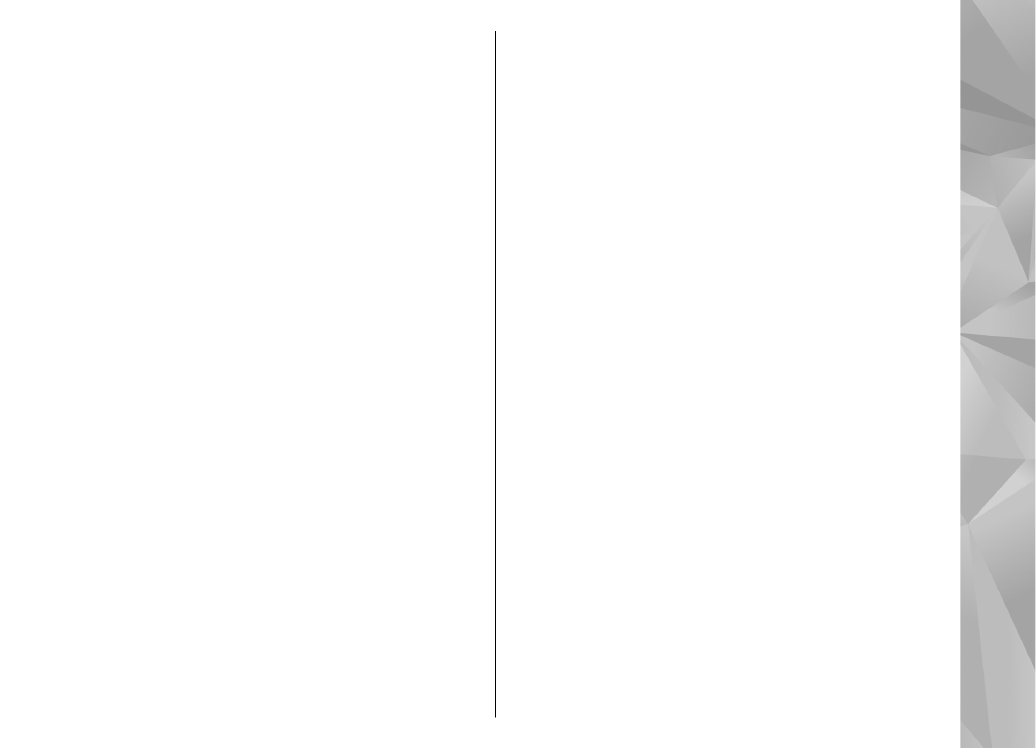
Edycja lokalizacji punktu trasy — Przejdź do punktu
trasy, naciśnij klawisz przewijania, wybierz
Edytuj
i
odpowiednią opcję.
Wyświetlanie trasy na mapie — Wybierz
Pokaż
trasę
.
Nawigacja do punktu docelowego — Wybierz
Pokaż trasę
>
Opcje
>
Zacznij jechać
lub
Zacznij
iść
.
Zmiana ustawień trasy
Ustawienia trasy mają wpływ na wskazówki podczas
nawigacji oraz na sposób wyświetlania trasy na mapie.
1.
W widoku planowania trasy otwórz zakładkę
Ustawienia. Aby z widoku nawigacji przejść do
widoku planowania trasy, wybierz
Opcje
>
Punkty tr.
lub
Lista punktów trasy
.
2.
Ustaw tryb transportu na
Samochodem
lub
Pieszo
. Jeżeli wybierzesz
Pieszo
, jednokierunkowe
ulice będą traktowane jako zwykłe ulice. Można
także korzystać z pasaży dla pieszych oraz tras przez
parki lub centra handlowe.
3.
Wybierz żądaną opcję.
Wybór trybu pieszego — Otwórz zakładkę
Ustawienia i wybierz
Pieszo
>
Preferowana trasa
>
Ulice
lub
Linia prosta
.
Linia prosta
przydaje się w
terenie, ponieważ wskazuje kierunek marszu.
Używanie szybszej lub krótszej trasy
samochodowej — Otwórz zakładkę Ustawienia i
wybierz
Samochodem
>
Wybór trasy
>
Szybsza
trasa
lub
Krótsza trasa
.
Używanie zoptymalizowanej trasy
samochodowej — Otwórz zakładkę Ustawienia i
wybierz
Samochodem
>
Wybór trasy
>
Zoptymalizowana
. Samochodowa trasa
zoptymalizowana łączy w sobie zalety trasy krótszej
oraz szybszej.
Możesz też zezwolić lub nie na wyznaczanie tras przez
autostrady, tunele, przeprawy promem, płatne odcinki
dróg itp.